Generar el Instalador de Nuestras Aplicaciones es una de las partes mas gratas del desarrollo de software, es maravilloso tener nuestra aplicación lista para ser distribuida..
Te voy a enseñar los pasos que debes seguir para crear este instalador.
Primero en el caso del Software que se desarrolló el Cactus 1.0 hay que configurar la ruta donde estará ubicada la base de datos para eso tenemos dos opciones o lo hacemos manual o que lo tome automático.
En el caso de que sea manual no se hace ningún cambio solo que después que se instala el software hay que editar el archivo url.txt y cambiar la URL de la base de datos.
En el caso de que sea automático se debe el módulo mod_conexion y cambiar la siguiente línea:

Deje comentado la línea anterior de esto modo el sistema va a tomar la ruta donde se instaló el software.
Y hay que borrar de la lista en el formulario Inicial el archivo url.txt para que no lo verifique.
Sub CargarNombresArchivo()
ArchivosConfiguracion(0) = App.Path & "/configuracion.ini"
ArchivosConfiguracion(1) = App.Path & "/ticket.ini"
' ArchivosConfiguracion(2) = App.Path & "/url.txt"
ArchivosConfiguracion(3) = App.Path & "/Db/DbVentas.accdb"
End Sub
Creando el Instalador
Se abre el Software llamado Asistente para empaquetado y Distribución ubicado en:

El siguiente paso es seleccionar el proyecto de Visual Basic para ello se da clic al boto examinar.
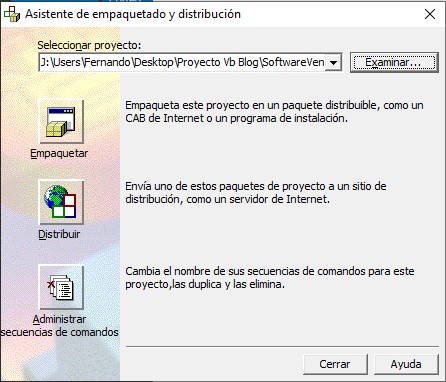
Luego de seleccionado el proyecto se da clic en el Botón Empaquetar.
Si no se ha generado en Punto EXE para muestra aplicación el mismo sistema te va a dar la opción de compilarlo, en este caso se da clic en el botón Compilar. Y esperamos a que termine de Generarlo si hay problemas debe abrir el proyecto en Visual Basic y corregir los errores que tengas. En el caso contrario si todo salió bien te salda la siguiente ventana:

Solo debes dar clic al botón Siguiente. En la ventana que sigue se debe seleccionar la carpeta donde va a crear el Instalador en mi caso voy a crear una carpeta dentro del proyecto que se llame Instalador.

Después de esto le damos clic al botón Siguiente.
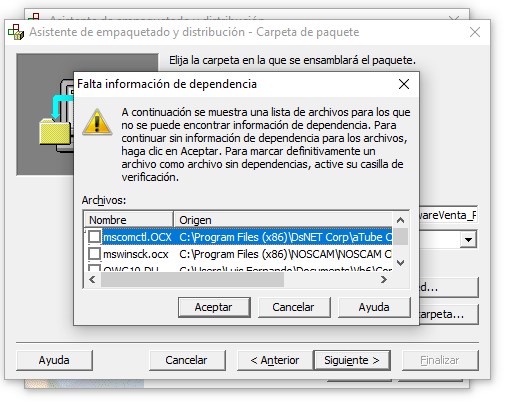
En la imagen Anterior se debe dar clic en Aceptar para que el sistema tome los archivos listados y si salta otra venta igual hay que darle aceptar.
En la ventana que sigue muestra todos los archivos que va a incluir en el paquete de instalación en esta parte debemos agregar los archivo que queremos incluir, en nuestro caso hay que agregar el archivo configuración.ini, la base de datos, el logo y el ticket.ini todo archivo adicional que tengamos en la carpeta.
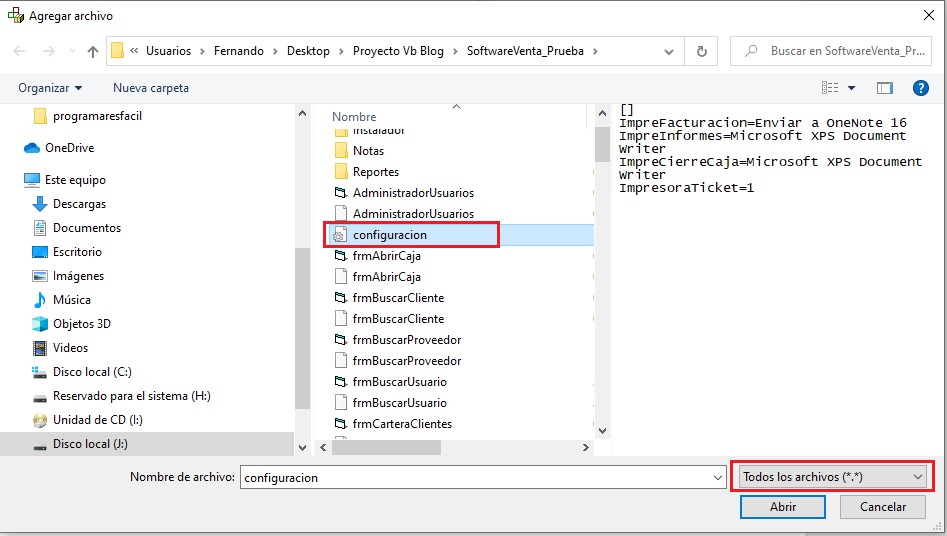
Luego se da clic en siguiente.
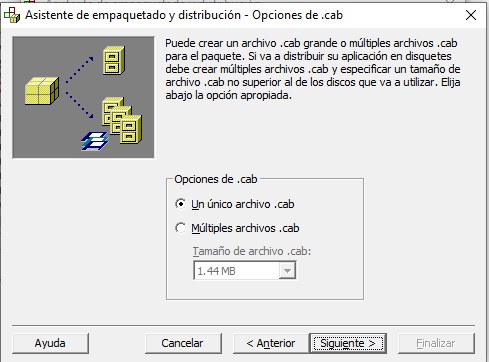
En la ventana siguiente se va a colocar el nombre de nuestro Software.
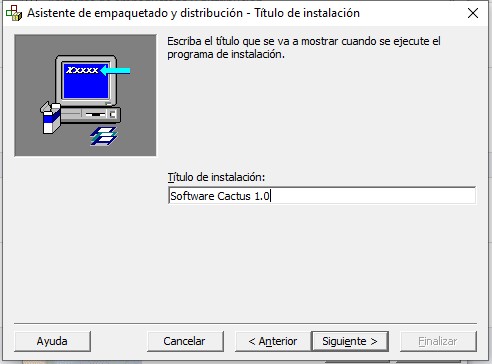
Luego de dar clic en siguiente se nos muestra donde quedaría ubicada el acceso directo del software después de la instalación:
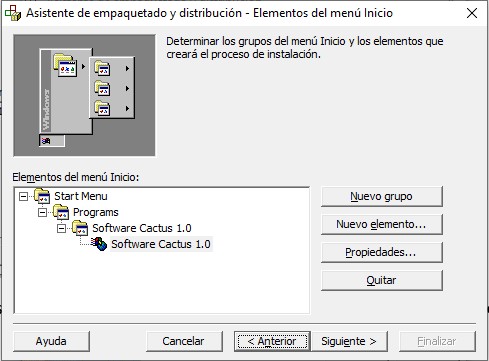
Das clic en siguiente.
En la ventana siguiente es una de las más importantes le debes indicar dónde queremos que queden los archivos adicionales que agregamos, se debe buscar cada archivo y indicarle el path de la instalación:

Hay que verificar que los archivos que agregamos tengan el path, eso lo verificamos en la última columna desplazándote con la barra de desplazamiento como la siguiente:
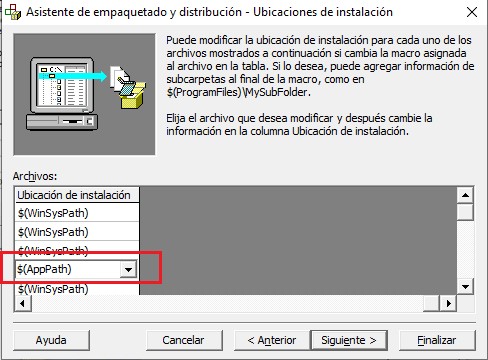
En el caso de la base de dato si debe agregar la carpeta para que agregue la base de datos en esa ubicación:
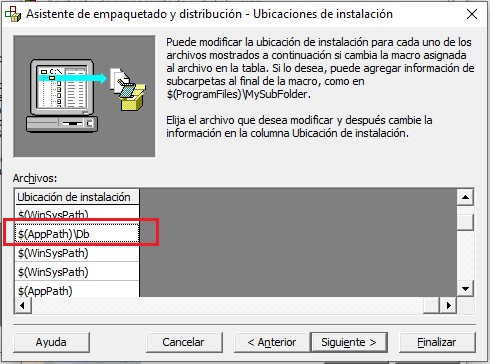
Luego de esto siguiente, Siguiente y finalizar.
Si todo salió bien verás el reporte.
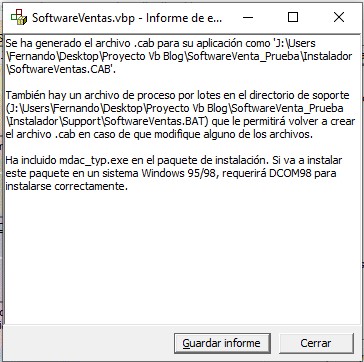
La carpeta de instalación se verá así:

La instalación se vería así:

Y así se vería ya en el menú inicio de Windows:



